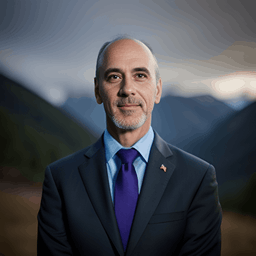Data manipulation and analysis are at the core of any data science project, and the Python library Pandas is one of the most popular tools for this purpose. Pandas provides a wide range of functionalities to read, process, and analyze data efficiently. One of the common tasks in data science is importing data from different sources, and Excel files are frequently used for data storage and exchange. In this tutorial, we’ll dive deep into the pandas.read_excel() function, which allows us to import data from Excel files into Pandas DataFrames. We’ll explore the various parameters, options, and techniques to effectively work with Excel files using Pandas.
Table of Contents
- Introduction to
pandas.read_excel() - Basic Usage
- Handling Different Excel Sheets
- Skipping Rows and Columns
- Specifying Data Types
- Handling Missing Values
- Customizing Header Rows
- Combining Multiple Sheets
- Examples and Use Cases
- Conclusion
1. Introduction to pandas.read_excel()
The pandas.read_excel() function is a powerful tool that enables us to read data from Excel files and store it in Pandas DataFrames. This function is part of the Pandas library, which makes it easy to perform data manipulation and analysis on the imported data. The function supports a wide range of options to handle various aspects of data import, making it a versatile tool for dealing with Excel files.
2. Basic Usage
To begin, let’s look at the basic syntax of the pandas.read_excel() function:
import pandas as pd
# Read an Excel file into a DataFrame
df = pd.read_excel('file_path.xlsx')In this example, we first import the Pandas library using the alias pd. We then use the read_excel() function to read the data from the specified Excel file (file_path.xlsx) and store it in a DataFrame named df.
3. Handling Different Excel Sheets
Excel files can contain multiple sheets, each representing a different dataset. The pandas.read_excel() function allows us to specify the sheet name or index from which we want to read data. By default, it reads data from the first sheet. Here’s how you can specify a different sheet:
# Read data from a specific sheet
df = pd.read_excel('file_path.xlsx', sheet_name='Sheet2')In this example, we read data from the sheet named ‘Sheet2’ in the Excel file.
4. Skipping Rows and Columns
Excel files often contain metadata or header rows that we might want to skip while reading data into a DataFrame. The skiprows and usecols parameters allow us to skip specific rows and columns, respectively.
# Skip the first two rows and read specific columns
df = pd.read_excel('file_path.xlsx', skiprows=[0, 1], usecols=[0, 2, 3])In this example, we skip the first two rows and only read columns 0, 2, and 3 from the Excel file.
5. Specifying Data Types
When reading data from an Excel file, Pandas tries to infer the data types of columns automatically. However, there might be cases where we want to explicitly specify the data types using the dtype parameter. This can help avoid type inference errors and improve data accuracy.
# Specify data types for columns
dtypes = {'column1': str, 'column2': int, 'column3': float}
df = pd.read_excel('file_path.xlsx', dtype=dtypes)In this example, we specify the data types for three columns while reading the Excel file.
6. Handling Missing Values
Dealing with missing values is a crucial aspect of data analysis. The pandas.read_excel() function provides options to customize how missing values are handled during data import. The na_values parameter allows us to specify the values that should be treated as missing.
# Specify missing values
missing_values = {'column1': ['NA', 'nan'], 'column2': ['-']}
df = pd.read_excel('file_path.xlsx', na_values=missing_values)In this example, we specify different missing value indicators for different columns.
7. Customizing Header Rows
By default, the first row of the Excel sheet is considered as the header, and column names are derived from it. However, there might be cases where the header is located in a different row or needs customization. The header parameter lets us specify which row to use as the header or whether to include no header at all.
# Use the second row as the header
df = pd.read_excel('file_path.xlsx', header=1)Here, we use the second row as the header while reading the Excel file.
8. Combining Multiple Sheets
Excel files with multiple sheets might require combining data from different sheets into a single DataFrame. The pandas.read_excel() function allows us to achieve this by using the sheet_name parameter with a list of sheet names or indices.
# Read data from multiple sheets and combine into one DataFrame
sheet_names = ['Sheet1', 'Sheet2', 2]
dfs = pd.read_excel('file_path.xlsx', sheet_name=sheet_names)
combined_df = pd.concat(dfs, ignore_index=True)In this example, we read data from three sheets and then combine them into a single DataFrame named combined_df.
9. Examples and Use Cases
Let’s explore a couple of real-world examples to see how the pandas.read_excel() function can be used.
Example 1: Sales Data Analysis
Imagine you have an Excel file containing sales data from different regions, with columns such as ‘Region’, ‘Date’, ‘Product’, and ‘SalesAmount’. You want to analyze the total sales for each product across all regions. Here’s how you can achieve this using Pandas:
# Read sales data from Excel file
sales_df = pd.read_excel('sales_data.xlsx')
# Group by 'Product' and calculate total sales
product_sales = sales_df.groupby('Product')['SalesAmount'].sum().reset_index()
print(product_sales)In this example, we read the sales data from the Excel file and then use the groupby() function to group the data by ‘Product’. We calculate the sum of ‘SalesAmount’ for each product and reset the index to get a clean DataFrame showing total sales per product.
Example 2: Data Cleaning and Transformation
Suppose you have an Excel file with messy data containing extra spaces, inconsistent capitalization, and missing values. You want to clean and transform the data into a consistent format. Here’s how Pandas can help:
# Read messy data from Excel file
messy_df = pd.read_excel('messy_data.xlsx')
# Clean data: Remove extra spaces and convert to uppercase
messy_df['Name'] = messy_df['Name'].str.strip()
messy_df['Name'] = messy_df['Name'].str.upper()
# Replace missing values with 'Unknown'
messy_df['Age'].fillna('Unknown', inplace=True)
print(messy_df)In this example, we read the messy data from the Excel file and then clean it by removing extra spaces and converting the ‘Name’ column to uppercase. We also replace missing values in the ‘Age’ column with ‘Unknown’.
10. Conclusion
In this tutorial, we explored the versatile pandas.read_excel() function, which is a powerful tool for importing data from Excel files into Pandas DataFrames. We covered various aspects of using this function, including handling different sheets, skipping rows and columns, specifying data types, handling missing values, customizing header rows, and combining multiple sheets. We also provided real-world examples to demonstrate how this function can be used in practical scenarios. With the knowledge gained from this tutorial, you’ll be well-equipped to efficiently work with Excel files and perform data manipulation and analysis using Pandas.