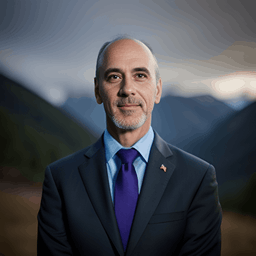In data analysis and manipulation, the Python library Pandas is a powerful tool that provides extensive capabilities for working with structured data. One common task is to export data from a Pandas DataFrame to various file formats, including Excel. The to_excel function in Pandas allows you to easily export your data to Excel spreadsheets. In this tutorial, we will explore the usage of the to_excel function with comprehensive examples to guide you through the process.
Table of Contents
- Introduction to
to_excel - Basic Syntax
- Exporting DataFrames to Excel
- Example 1: Exporting a Simple DataFrame
- Example 2: Adding Formatting to Excel Output
- Customizing Excel Export
- Worksheet Name and Index
- Specifying Cell Range
- Handling NaN Values
- Conclusion
1. Introduction to to_excel
The to_excel function is a powerful tool in Pandas that enables you to export a DataFrame to an Excel file. This function is particularly useful when you want to share your analysis results or collaborate with others who prefer working with Excel. It allows you to maintain the structure of your DataFrame, including column names and index, in the Excel sheet.
2. Basic Syntax
The basic syntax of the to_excel function is as follows:
DataFrame.to_excel(excel_writer, sheet_name='Sheet1', **kwargs)excel_writer: The file path or existing ExcelWriter object to save the DataFrame.sheet_name: The name of the sheet in the Excel file (default is ‘Sheet1’).**kwargs: Additional keyword arguments for customization.
3. Exporting DataFrames to Excel
Example 1: Exporting a Simple DataFrame
Let’s start with a basic example. Suppose we have a DataFrame containing information about sales data:
import pandas as pd
data = {
'Product': ['Product A', 'Product B', 'Product C'],
'Price': [100, 150, 200],
'Quantity': [10, 20, 15]
}
df = pd.DataFrame(data)Now, we want to export this DataFrame to an Excel file named ‘sales.xlsx’. We can achieve this using the to_excel function:
df.to_excel('sales.xlsx', index=False)In this example, the index parameter is set to False to avoid exporting the default index column to the Excel sheet.
Example 2: Adding Formatting to Excel Output
In many cases, you might want to enhance the visual appearance of your Excel output. Pandas allows you to apply formatting options during the Excel export process. Let’s continue with the sales data example and apply formatting to the price column:
currency_format = '$#,##0.00'
percentage_format = '0.00%'
# Create a Pandas Excel writer
excel_writer = pd.ExcelWriter('formatted_sales.xlsx', engine='xlsxwriter')
# Write the DataFrame to Excel with formatting
df.to_excel(excel_writer, index=False, sheet_name='Sales')
# Get the xlsxwriter workbook and worksheet objects
workbook = excel_writer.book
worksheet = excel_writer.sheets['Sales']
# Apply formatting to the Price and Quantity columns
price_format = workbook.add_format({'num_format': currency_format})
percentage_format = workbook.add_format({'num_format': percentage_format})
worksheet.set_column('B:B', None, price_format)
worksheet.set_column('C:C', None, percentage_format)
# Save the Excel file
excel_writer.save()In this example, we’re using the xlsxwriter engine to apply formatting to the Excel output. The add_format function is used to define the desired formatting for the columns. We set the currency format for the ‘Price’ column and the percentage format for the ‘Quantity’ column. The set_column method is then used to apply these formats to the respective columns.
4. Customizing Excel Export
Worksheet Name and Index
By default, the exported DataFrame will be saved in the first sheet named ‘Sheet1’. You can customize the sheet name using the sheet_name parameter:
df.to_excel('custom_sheet_name.xlsx', sheet_name='SalesData', index=False)If you want to export the DataFrame along with its index, simply omit the index parameter or set it to True.
Specifying Cell Range
You can also specify where you want the DataFrame to be placed within the sheet by using the startrow and startcol parameters:
df.to_excel('custom_range.xlsx', sheet_name='CustomRange', startrow=5, startcol=3, index=False)In this example, the DataFrame will be inserted starting from cell E6 (row 6, column 5) in the ‘CustomRange’ sheet.
Handling NaN Values
Pandas provides options for handling NaN (Not a Number) values during the export process. By default, NaN values are represented by empty cells in the Excel sheet. However, you can customize this behavior using the na_rep parameter:
df_with_nan = pd.DataFrame({
'Values': [10, 20, None, 40, 50]
})
df_with_nan.to_excel('nan_handling.xlsx', sheet_name='NaNHandling', na_rep='N/A', index=False)In this example, any NaN values in the ‘Values’ column will be replaced with ‘N/A’ in the Excel sheet.
5. Conclusion
In this tutorial, we explored the to_excel function in Pandas, which provides a convenient way to export DataFrames to Excel files. We covered the basic syntax of the function, along with several examples that demonstrated its usage. From exporting simple DataFrames to customizing the Excel output with formatting and range specification, Pandas’ to_excel function offers a range of capabilities to fulfill your data export needs. By following this tutorial, you should now be equipped with the knowledge to effectively use the to_excel function for exporting your data analysis results to Excel spreadsheets.