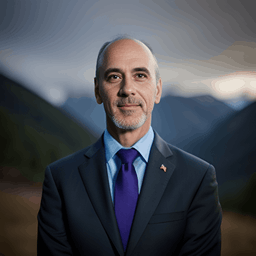Table of Contents:
- Introduction to Pandas and Excel Files
- Installing Pandas
- Reading Excel Files
- Example 1: Reading a Simple Excel File
- Example 2: Reading Multiple Sheets from an Excel File
- Handling Excel File Options
- Skipping Rows and Headers
- Selecting Specific Columns
- Handling Missing Values
- Conclusion
1. Introduction to Pandas and Excel Files
Python is a versatile programming language widely used for data analysis and manipulation tasks. One of the most powerful libraries for data manipulation in Python is Pandas. Pandas provides various data structures and functions to efficiently work with structured data, and it’s particularly useful for dealing with tabular data, such as spreadsheets.
Excel files, with their familiar tabular structure, are commonly used to store and share data. Pandas makes it easy to read Excel files, extract data, and perform various operations on the data using its DataFrame data structure.
In this tutorial, we will explore how to use Pandas to read data from Excel files, and we’ll provide practical examples to illustrate each concept.
2. Installing Pandas
Before we start reading Excel files, make sure you have Pandas installed. You can install it using pip, a package manager for Python. Open a terminal or command prompt and run the following command:
pip install pandas3. Reading Excel Files
Example 1: Reading a Simple Excel File
Let’s start by reading a simple Excel file containing basic information about employees. The Excel file named “employees.xlsx” has the following columns: Name, Age, Department, and Salary.
First, create the Excel file with the given columns and some sample data. Then, save it in the same directory as your Python script or Jupyter Notebook.
import pandas as pd
# Read the Excel file
excel_file = "employees.xlsx"
df = pd.read_excel(excel_file)
# Display the DataFrame
print(df)When you run this code, Pandas will read the Excel file and create a DataFrame containing the data from the spreadsheet. You’ll see the tabular data displayed in your console.
Example 2: Reading Multiple Sheets from an Excel File
Excel files can contain multiple sheets, and Pandas allows you to read data from specific sheets. Let’s consider an Excel file named “sales_data.xlsx” with two sheets: Q1 and Q2, each containing quarterly sales data for a company’s products.
import pandas as pd
# Read specific sheets from the Excel file
excel_file = "sales_data.xlsx"
sheet_names = ["Q1", "Q2"]
dfs = pd.read_excel(excel_file, sheet_name=sheet_names)
# Display the DataFrames
for sheet_name, df in dfs.items():
print(f"Sheet: {sheet_name}")
print(df)
print("\n")In this example, we use the sheet_name parameter to specify the sheets we want to read. The result is a dictionary of DataFrames, where the keys are the sheet names and the values are the corresponding DataFrames containing the data from each sheet.
4. Handling Excel File Options
Skipping Rows and Headers
Sometimes, Excel files might have headers or rows that need to be skipped during reading. The skiprows parameter allows you to skip a specified number of rows at the beginning of the file.
import pandas as pd
# Skip the first two rows while reading the Excel file
excel_file = "data_with_headers.xlsx"
df = pd.read_excel(excel_file, skiprows=2)
# Display the DataFrame
print(df)In this example, the first two rows of the Excel file will be skipped, and the resulting DataFrame will start from the third row.
Selecting Specific Columns
You can also read only specific columns from an Excel file using the usecols parameter. This is useful when you’re interested in a subset of the available columns.
import pandas as pd
# Read only the 'Name' and 'Salary' columns from the Excel file
excel_file = "employees.xlsx"
columns_to_read = ["Name", "Salary"]
df = pd.read_excel(excel_file, usecols=columns_to_read)
# Display the DataFrame
print(df)In this example, the DataFrame will only contain the “Name” and “Salary” columns from the Excel file.
Handling Missing Values
Excel files might contain missing or NaN (Not a Number) values. Pandas provides various options to handle these missing values during the reading process.
import pandas as pd
# Read the Excel file and handle missing values
excel_file = "data_with_missing_values.xlsx"
df = pd.read_excel(excel_file, na_values=["NA", "N/A", "--"])
# Display the DataFrame
print(df)In this example, we use the na_values parameter to specify a list of values that should be treated as missing values. These values will be replaced with NaN in the resulting DataFrame.
5. Conclusion
In this tutorial, we’ve explored how to read Excel files using the Pandas library in Python. We covered the basics of reading simple Excel files as well as reading data from multiple sheets. We also discussed various options for handling headers, skipping rows, selecting specific columns, and handling missing values while reading Excel files.
Pandas provides a versatile set of tools for data manipulation, and reading Excel files is just one of the many tasks it excels at. With the knowledge gained from this tutorial, you’ll be well-equipped to read and manipulate data from Excel files using Pandas in your data analysis projects. Remember to consult the official Pandas documentation for more advanced features and additional options available for reading Excel files.