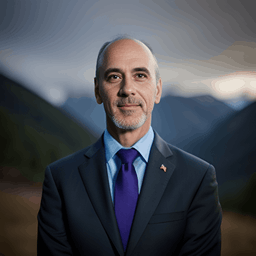Data visualization is a crucial aspect of data analysis. Being able to visualize data helps us gain insights, identify patterns, and communicate findings effectively. In the Python ecosystem, Pandas and Matplotlib are two powerful libraries that provide extensive tools for data manipulation and visualization. In this tutorial, we will dive deep into Pandas plotting capabilities, exploring various types of plots and their customization options. We will cover the following topics:
- Introduction to Pandas Plotting
- Line Plots
- Bar Plots
- Histograms
- Scatter Plots
- Box Plots
- Customizing Plots
- Multiple Plots
- Saving Plots
Let’s get started!
1. Introduction to Pandas Plotting
Pandas, a popular data manipulation library, provides a high-level interface to Matplotlib for creating various types of plots directly from DataFrames and Series. This integration simplifies the process of creating plots, as you can work with data directly, without extensive preprocessing. To use Pandas plotting, simply call the .plot() method on a DataFrame or Series.
2. Line Plots
Line plots are ideal for visualizing trends over time or continuous data. Let’s consider an example of tracking the stock prices of two companies over a period of time.
import pandas as pd
import matplotlib.pyplot as plt
# Create a DataFrame
data = {
'Date': pd.date_range(start='2023-01-01', periods=10, freq='D'),
'CompanyA': [150, 152, 155, 158, 160, 162, 165, 163, 161, 159],
'CompanyB': [200, 203, 205, 198, 210, 215, 208, 207, 209, 212]
}
df = pd.DataFrame(data)
# Plotting
df.plot(x='Date', y=['CompanyA', 'CompanyB'], kind='line')
plt.title('Stock Prices Over Time')
plt.xlabel('Date')
plt.ylabel('Price')
plt.legend(['Company A', 'Company B'])
plt.show()In this example, we use the plot() method on the DataFrame df. We specify the x-axis data using the ‘Date’ column and the y-axis data using a list of columns to be plotted. The kind parameter is set to ‘line’ to create a line plot. We also added a title, labels for the x and y axes, and a legend for clarity.
3. Bar Plots
Bar plots are useful for comparing discrete categories. Let’s create a bar plot to compare the sales of different products.
# Create a DataFrame
sales_data = {
'Product': ['Product A', 'Product B', 'Product C', 'Product D'],
'Sales': [120, 80, 150, 200]
}
sales_df = pd.DataFrame(sales_data)
# Plotting
sales_df.plot(x='Product', y='Sales', kind='bar')
plt.title('Product Sales Comparison')
plt.xlabel('Product')
plt.ylabel('Sales')
plt.show()In this example, the kind parameter is set to ‘bar’ to create a bar plot. The x-axis represents the products, and the y-axis represents the sales values. You can customize the colors, orientation, and other aspects of the bar plot to match your preferences.
4. Histograms
Histograms are useful for understanding the distribution of a continuous variable. Let’s consider an example of examining the distribution of exam scores.
# Generate example exam scores
import numpy as np
np.random.seed(42)
exam_scores = np.random.normal(70, 10, 100)
# Create a DataFrame
exam_df = pd.DataFrame({'Scores': exam_scores})
# Plotting
exam_df.plot(y='Scores', kind='hist', bins=10, edgecolor='black')
plt.title('Exam Scores Distribution')
plt.xlabel('Scores')
plt.ylabel('Frequency')
plt.show()In this example, the kind parameter is set to ‘hist’ to create a histogram. The bins parameter controls the number of bins in the histogram. Adjusting the number of bins can reveal different aspects of the distribution.
5. Scatter Plots
Scatter plots are great for visualizing relationships between two continuous variables. Let’s create a scatter plot to analyze the relationship between study hours and exam scores.
# Simulated study hours and exam scores
study_hours = np.random.randint(1, 6, 50)
exam_scores = 50 + (study_hours * 10) + np.random.normal(0, 5, 50)
# Create a DataFrame
study_exam_df = pd.DataFrame({'Study Hours': study_hours, 'Exam Scores': exam_scores})
# Plotting
study_exam_df.plot(x='Study Hours', y='Exam Scores', kind='scatter')
plt.title('Study Hours vs Exam Scores')
plt.xlabel('Study Hours')
plt.ylabel('Exam Scores')
plt.show()In this example, the kind parameter is set to ‘scatter’ to create a scatter plot. The x-axis represents study hours, and the y-axis represents exam scores. Scatter plots help us understand the correlation between two variables.
6. Box Plots
Box plots are useful for visualizing the distribution of data and identifying outliers. Let’s use a box plot to analyze the distribution of scores across different subjects.
# Simulated exam scores for different subjects
subject_scores = {
'Math': np.random.normal(70, 10, 50),
'Science': np.random.normal(75, 8, 50),
'History': np.random.normal(65, 12, 50)
}
# Create a DataFrame
subject_scores_df = pd.DataFrame(subject_scores)
# Plotting
subject_scores_df.plot(kind='box')
plt.title('Subject Scores Distribution')
plt.ylabel('Scores')
plt.show()In this example, the kind parameter is set to ‘box’ to create a box plot. The box plot shows the median, quartiles, and potential outliers for each subject’s score distribution.
7. Customizing Plots
Pandas plotting allows you to customize various aspects of your plots. You can modify colors, styles, labels, and more. Let’s modify the line plot from the earlier example to showcase customization.
# Create a DataFrame
data = {
'Date': pd.date_range(start='2023-01-01', periods=10, freq='D'),
'CompanyA': [150, 152, 155, 158, 160, 162, 165, 163, 161, 159],
'CompanyB': [200, 203, 205, 198, 210, 215, 208, 207, 209, 212]
}
df = pd.DataFrame(data)
# Plotting with customization
ax = df.plot(x='Date', y=['CompanyA', 'CompanyB'], kind='line', style=['r-o', 'b--'])
ax.set_title('Stock Prices Over Time')
ax.set_xlabel('Date')
ax.set_ylabel('Price')
ax.legend(['Company A', '
Company B'])
plt.grid(True)
plt.show()In this modified example, we’ve customized the line styles for each line using the style parameter. We also used the ax object to access various customization options, such as setting the title, labels, and enabling the grid.
8. Multiple Plots
You can create multiple plots in a single figure using Pandas plotting. This is helpful for comparing multiple visualizations side by side. Let’s create a figure with both a scatter plot and a bar plot.
# Create a DataFrame
multi_plot_data = {
'Category': ['A', 'B', 'C', 'D', 'E'],
'Values': [20, 35, 12, 40, 18],
'Scores': [80, 65, 90, 75, 85]
}
multi_plot_df = pd.DataFrame(multi_plot_data)
# Create a figure with multiple plots
fig, axes = plt.subplots(nrows=1, ncols=2, figsize=(10, 4))
# Scatter plot
multi_plot_df.plot(ax=axes[0], x='Category', y='Values', kind='scatter', color='green')
axes[0].set_title('Scatter Plot')
# Bar plot
multi_plot_df.plot(ax=axes[1], x='Category', y='Scores', kind='bar', color='blue')
axes[1].set_title('Bar Plot')
plt.tight_layout()
plt.show()In this example, we use the subplots() function to create a figure with two plots arranged side by side. The ax parameter is used to specify the axis for each plot.
9. Saving Plots
Once you’ve created a plot, you might want to save it as an image file for sharing or documentation. You can save a plot using the savefig() function.
# Creating and saving a plot
df.plot(x='Date', y=['CompanyA', 'CompanyB'], kind='line')
plt.title('Stock Prices Over Time')
plt.xlabel('Date')
plt.ylabel('Price')
plt.legend(['Company A', 'Company B'])
plt.savefig('stock_prices.png')This code will save the plot as a PNG image named ‘stock_prices.png’ in the current working directory.
Conclusion
Pandas plotting is a powerful tool that allows you to create various types of plots directly from your data. In this tutorial, we explored line plots, bar plots, histograms, scatter plots, box plots, customization options, multiple plots, and saving plots. Understanding how to leverage Pandas plotting capabilities can greatly enhance your data analysis and visualization skills. Experiment with different types of plots and customization options to effectively communicate insights from your data.