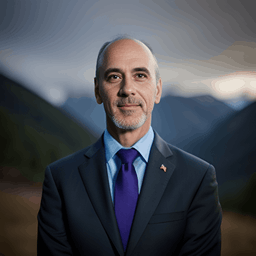Stable Diffusion is a text-to-image AI that can be run on personal computers like Mac M1 or M2. In this article, you will find a step-by-step guide for installing and running Stable Diffusion on Mac.
You will need a Mac with Apple Silicon (M1 or M2) for reasonable speed. Ideally, your machine will have 16 GB of memory or more. You will need to wait longer for an image compared to using a similarly priced Windows PC with a discrete graphics card.
Here are the install options I will go through in this article.
| Tool | Installation | Features |
| Draw things App | Easiest | Decent set of features |
| Diffusers App | Easy | Limited features off the shelf |
| DiffusionBee | Easy | Limited features |
| AUTOMATIC1111 | Moderate | Rich set of features |
Draw Things App

Draw Things is an Apple App that can be installed on iPhones, iPad, and Macs. Installing it is no different from installing any other App.
It supports a pretty extensive list of models out of the box and a reasonable set of customizations you can make. It also supports inpainting.
Diffusers App

Diffusers is a Mac app made by Hugging Face, the place where many Stable Diffusion models are hosted. You can install the app using the link below.
Customizations and available models are pretty limited.
DiffusionBee
DiffusionBee is one of the easiest ways to run Stable Diffusion on Mac. Its installation process is no different from any other app.
Step 1: Go to DiffusionBee’s download page and download the installer for MacOS – Apple Silicon. A dmg file should be downloaded.
Step 2: Double-click to run the downloaded dmg file in Finder. The following windows will show up.
Step 3: Drag the DiffusionBee icon on the left to the Applications folder on the right. Installation is now complete!
There you go! You now have it installed on your mac. You can use the spotlight search bar to start StableBee. Press command + spacebar to bring up spotlight search. Type “DiffusionBee” and press return to start DiffusionBee. Note that it will download some models when it starts for the very first time. Thenafter you can start using Stable Diffusion! Let’s try putting the prompt “a cat” in the prompt box and hit Generate.

You can customize more features such as image size and CFG scale from Options menu.
AUTOMATIC1111
Last but not least we get to AUTOMATIC1111 which is a browser interface based on Gradio library for Stable Diffusion. If you are (or aspired to be) an advanced user, you will want to use an advanced GUI like AUTOMATIC1111. If you are (or aspired to be) an advanced user, you will want to use an advanced GUI like AUTOMATIC1111.

How to install AUTOMATIC1111 on Mac
Step 1: Install Homebrew, a package manager for Mac, if you haven’t already. Open the Terminal app, type the following command, and press return.
/bin/bash -c "$(curl -fsSL https://raw.githubusercontent.com/Homebrew/install/HEAD/install.sh)"Step 2: Install a few required packages. Open a new terminal and run the following command
brew install cmake protobuf rust python@3.10 git wgetStep 3: Clone the AUTOMATIC1111 repository by running the following command in the terminal
git clone https://github.com/AUTOMATIC1111/stable-diffusion-webuiA new folder stable-diffusion-webui should be created under your home directory.
Step 5: You will need a model to run Stable Diffusion. Use the following link to download the v1.5 model.
Put the file in the folder stable-diffusion-webui/models/Stable-diffusion. You can get there in the Finder app. In the top menu, click Go and then Home. Double Click to go to the folder stable-diffusion-webui, and then models, and then Stable-diffusion.
When you are done with this step, the Stable-diffusion folder should have two files like below.

Run AUTOMATIC1111 on Mac
Follow the steps in this section to start AUTOMATIC1111 GUI for Stable Diffusion.
Step 1. In the terminal, run the following command. It will take a while when you run it for the very first time.
cd ~/stable-diffusion-webui;./webui.sh Step 2.
Open a web browser and click the following URL to start Stable Diffusion.
http://127.0.0.1:7860/You should see the AUTOMATIC1111 GUI. Put in a prompt “a cat” and press Generate to test using the GUI.

Close the terminal when you are done. Follow the steps in this section the next time when you want to run Stable Diffusion.